윈도우든 맥이든 사용하다 보면 시스템을 백업해둬야 하는 경우가 있습니다.
예를 들면 OS 업그레이드와 같이 대규모 업데이트가 있는 경우 혹시 있을지 모를 오류를 방지하기 위해 기존 시스템을 백업해두고 업데이트 하기를 많이 권장하고 있는데 요즘 가정에서도 NAS를 사용하는 경우가 많고 대용량의 데이터를 NAS에 보관해두고 나중에 끄집어내서 사용하는 경우도 많은데 맥의 경우 자체 백업으로 타임머신 기능을 제공하고 있습니다.
제 경우 맥을 백업하면 용량이 대략 300GB 이상이라 외장 하드에 하는것 보다 매번 NAS에 공유 폴더를 지정해 따로 사용하고 있습니다.
맥 타임머신 백업을 시놀로지 NAS에 먼저 백업이 가능한 공유 폴더를 만들어야 하며 계정은 admin으로 접속해서 생성해둬야 합니다.

관리자 계정으로 DSM에 로그인 제어판의 공유 폴더에서 타임머신 백업을 위한 폴더를 생성합니다.

공유 폴더 생성 마법사를 사용하면 편한데 이름을 생성해주고 '휴지통 활성화'는 체크를 하면 안 됩니다. 맥 타임머신 폴더는 휴지통이 필요 없기 때문에 휴지통은 비활성화가 되어 있어야 합니다.
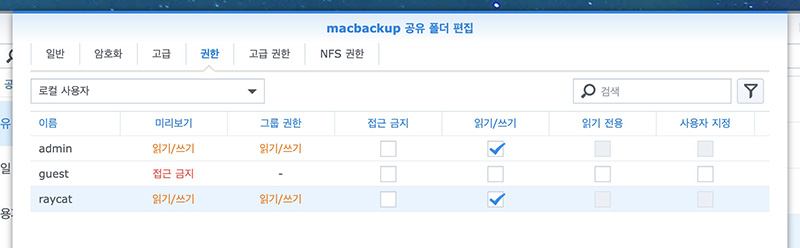
백업을 위한 공유 폴더의 권한은 관리자 계정의 '읽기/쓰기'에 체크해주면 됩니다. 그리고 편집에서 사용자 디스크 용량을 활당해 줄 수 있는데 조금 여유 있게 맥 OS에서 사용하는 용량보다 더 크게 지정해 두는 게 좋습니다.
맥 타임머신 백업은 디스크 용량이 꽉 차면 가장 먼저 백업된것 부터 삭제하게 됩니다.
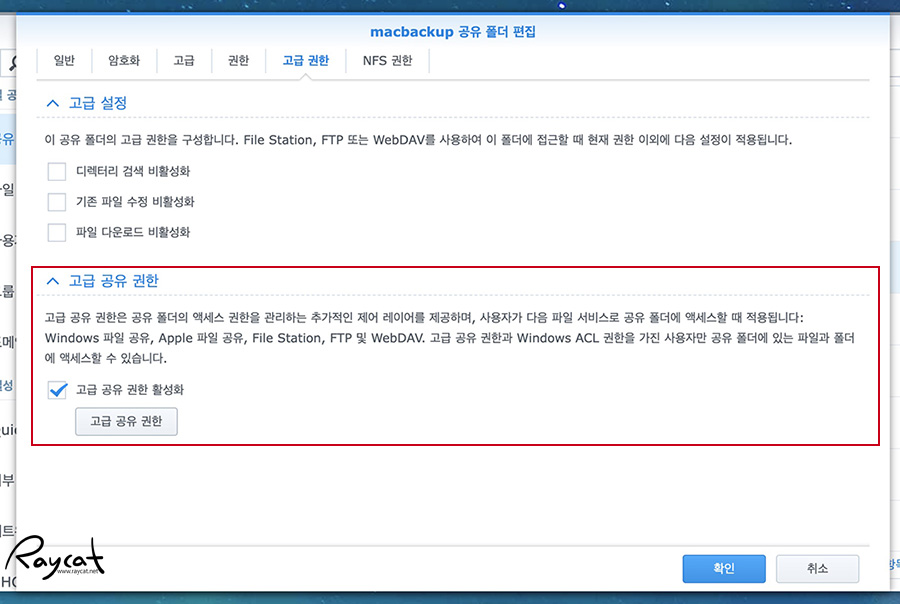
공유 폴더 편집에 보면 고급 권한이 있는데 설명을 읽어보면 아시겠지만 '고급 공유 권한 활성화'에 체크합니다.
이 과정이 끝나면 시놀로지 NAS에서 맥 타임머신 백업을 위한 공유 폴더는 준비가 끝난 셈입니다.


맥 파인더에서 오른쪽 항목에 네트워크에 있는 시놀로지 NAS를 관리자 계정으로 연결합니다.
제경우 생성된 공유 폴더가 많은데 데이터를 모두 NAS에 보관하고 있어서 공유 폴더를 목적에 따라 나눠뒀기 때문인데 방금 만든 백업 폴더를 열어보면 맥에 NAS에서 만든 백업 폴더가 추가됩니다.

공유폴더를 macbackup으로 만들었는데 파인더에서 추가하면 맥의 바탕화면에 저렇게 공유 폴더 디스크가 생성됩니다.
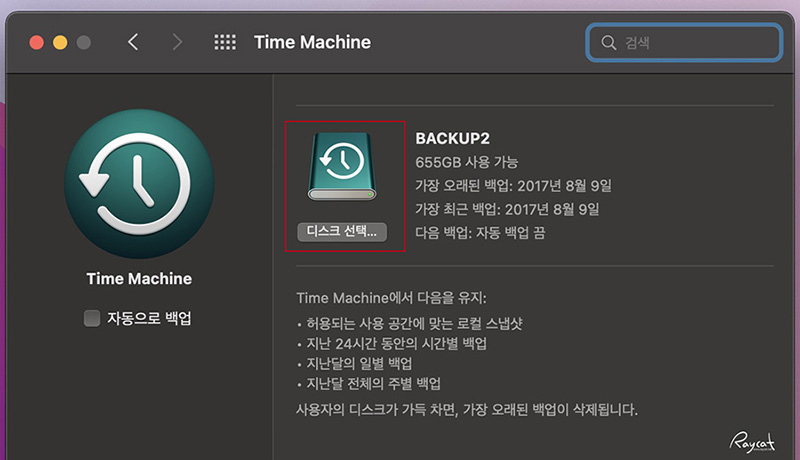
나스에서 폴더 생성이 끝났으면 맥에 디스크 연결 후 맥의 시스템 환경설정에서 타임머신을 실행합니다.
타임머신 실행 후 디스크 선택을 누르면 네트워크에 연결된 나스의 백업폴더를 볼 수 있습니다. 자동으로 백업 기능을 사용하고 싶다면 나스의 공유 폴더가 항상 맥과 연결되어 있으면 됩니다.

백업 디스크를 나스에서 만든 공유 폴더를 선택하고 '디스크 사용'을 누르고 맥 OS의 데이터를 나스로 백업하면 됩니다.
맥 디스크는 여유공간이 많지 않고 아이맥이나 맥북프로 등 여러 대의 맥 디바이스를 사용하고 있다면 나스에서 각각의 공유 폴더를 만들어서 따로 타임머신 백업을 수행할 수 있습니다.
한번 추가해두면 계속 사용할 수 있기 때문에 맥과 함께 시놀로지 나스를 사용하고 있다면 편하게 사용할 수 있습니다.
애플TV+ 3개월 무료 구독과 가족구성원 공유하기
아마 최근에 애플 기기를 구매하신 분은 아시겠지만 애플의 OTT 서비스인 애플TV+를 11월 4일부터 기기 활성화 이후 무료체험 서비스를 제공하고 있습니다. 대상 디바이스는 아이폰이나 아이패드,
raycat.net
맥 OS 몬테레이 집중모드 설정과 활용하기
맥 OS 몬테레이의 집중모드는 iOS 15와 같은 기능으로 폰에서 설정하면 맥과 연동됩니다. 집중모드는 맥 사용시 특정 사용자 또는 앱의 알림만 허용하여 집중에 방해되는 요인을 최소화해 사용자
raycat.net
맥 OS 몬테레이 달라진점 설치시 주의할 점
이번 새로운 맥북프로 공개와 함께 맥 OS 몬테레이도 정식 버전이 출시되었습니다. OS 업그레이드의 경우 한번 교체하게 되면 다시 되돌리기도 번거롭고 힘들기 때문에 신중히 해야 하는 작업이
raycat.net
'Tech > Mac' 카테고리의 다른 글
| 맥 파인더 응용프로그램 추가 설정과 숨긴파일 표시하기 (2) | 2021.12.07 |
|---|---|
| 맥 다국어 번역기 트랜스레이트 툴팁(TranslateTooltip) (6) | 2021.11.26 |
| 맥 OS 몬테레이 집중모드 설정과 활용하기 (9) | 2021.11.01 |