아이패드를 맥북의 보조 디스플레이로 사이드카 활용하기
아이맥이나 맥북프로 등을 아이패드와 함께 사용한다면 아이패드를 맥의 보조 디스플레이로 사용할 수 있습니다.
사이드카(sidecar)로 불리는 이 기능은 아이패드를 마치 맥 전용 포터블 디스플레이처럼 만들어 줍니다. 단 두기기의 애플 아이디는 이중인증이 된 상태에서만 사용할 수 있습니다.
그리고 사이드카는 유선, 무선 연결을 모두 사용할 수 있으며 아이패드의 애플펜슬도 활용할 수 있습니다. 유니버설 컨트롤이 가능하면 더 편하지만 사이드카는 유니버설 컨트롤이 지원되지 않는 구형 맥에서도 활용할 수 있습니다.

아이패드와 맥이 이중인증 되어있고 연결되어 같은 네트워크 안에 연결되어 있다면 디스플레이 설정에서 디스플레이 추가 보면 아이패드가 추가되었음을 확인할 수 있습니다.

아이패드가 맥에 연결되면 위 캡처 이미지처럼 상단의 메뉴바에 2개의 사각형이 겹쳐서 나오는 아이콘을 눌러보면 맥과 연결된 디스플레이 정보가 나오며 메뉴에서 각각 설정을 변경할 수 있습니다.

맥 데스크탑 앱 사용 중 브라우저의 확장 버튼에 마우스를 가져다 대면 위 캡처 화면처럼 아이패드로 이동할 수 있는 메뉴가 나옵니다.


유니버설 컨트롤의 경우 맥의 마우스와 키보드를 아이패드에 연결해 바로 사용할 수 있었지만 사이드카의 경우 액세서리 디바이스를 공유할 수 없습니다. 대신 아이패드를 맥 보조 디스플레이로 활용할 경우 아래의 손가락 제스쳐를 사용할 수 있습니다.
- 스크롤 : 두 손가락으로 쓸어넘깁니다.
- 복사 : 세 손가락을 펼쳐서 확대합니다.
- 자르기 : 세 손가락을 두 번 펼쳐서 확대합니다.
- 붙여 넣기 : 세 손가락을 오므려서 축소합니다.
- 실행 취소 : 세 손가락을 사용하여 왼쪽으로 쓸어 넘기거나 세 손가락으로 이중 탭합니다.
- 다시 실행 : 세 손가락을 사용하여 오른쪽으로 쓸어넘깁니다.
손가락 제스처와 애플펜슬을 사용하는 경우 사이드카에서 그대로 활용할 수 있습니다. 사이드카는 애플펜슬2의 이중탭 기능도 지원하고 있습니다.

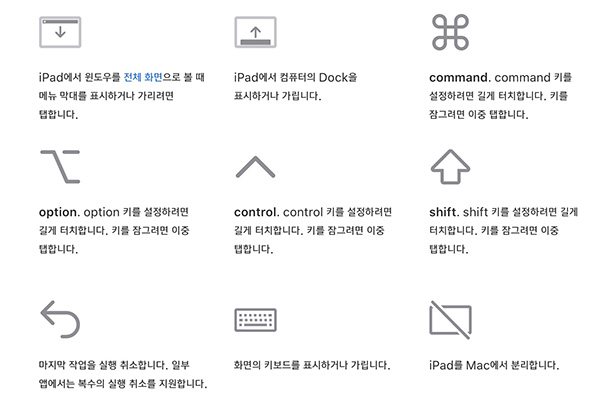
아이패드가 일반 모니터보다 화면은 작지만 맥북과 함께 아이패드를 사용하고 있다면 아이패드는 가끔 활용하기 아주 좋은 유용한 보조 디스플레이가 됩니다.
사이드카를 사용하려면 macOS 카탈리나 및 이후 버전을 사용하는 맥과 iPadOS 13 및 이후 버전을 사용하는 아이패드에서 활용할 수 있습니다. 단 연결하는 두기기의 애플ID 모두 이중인증이 되어 있어야 합니다.
맥북프로는 2016년 및 이후 모델에서 가능하며 아이패드의 경우 아이패드 프로 모두 되며 아이패드 에어 및 미니는 3세대 및 5세대 이후 모델에서만 사용할 수 있습니다. 2018년 이후에 출시된 디바이스는 대부분 사용할 수 있습니다.
맥과 아이패드에서 유니버설 컨트롤 설정과 사용해보기
맥 OS 몬테레이에서 제공하는 매력적인 기능 중 하나가 유니버설 컨트롤로 맥에서 사용하는 트랙패드, 키보드와 마우스를 그대로 아이패드에 사용할 수 있으며 아이패드를 맥의 확장 디스플레
raycat.net
아이패드 화면 분할 사용팁 iPadOS15 활용
iOS15 업데이트와 함께 애플의 태블릿 아이패드 역시 iPadOS15로 업데이트되었습니다. iPadOS15의 경우 많은 부분이 변경되었는데 태블릿의 큰 화면을 이용한 화면 분할을 기능을 많이 사용하는데 저
raycat.net
